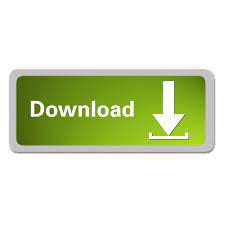

Select the Trusted Root Certification Authorities and click ok (this screen looks a little different in Windows XP, but you'll have to select the Trusted Root Certification Authorities just as well)Īfter clicking the ok button, you'll see this security warning:Ĭonfirm that you want to install the certificate. Again, if you are running Windows Vista, make sure to select the radio button next to "Place all certificates in the following store" and click browse That brings up the certificate import wizard:Ĭlick next to continue. Then repeat the previous steps up to here and continue by clicking on the "Install Certificate" button. Close your Internet Explorer and restart it by right-clicking your Internet Explorer icon and selecting "Run as Administrator".

That's because you are not running Internet Explorer in "Administrative mode". Note: if you are running Windows Vista, this button may be disabled. Windows will then show this certificate information screen:Ĭlick the "Install Certificate" button in order to proceed. You need to click on the certificate error area next to the address bar which will result in this screen showing up:Ĭlick the "View certificates" link at the bottom. It will show up in red with a message "certificate error". What you need to do is click the "continue to this website" link and keep an eye on the area next to your browser's address bar:

It's your browser complaining about the security certificate on the mail server. If you are having certificate issues when using Outlook Web Access, this next screen will probably look familiar to you: You need to install the certificate in order to access your account. The OWA certificate error that you may get in your browser when trying to access your Outlook account through the web access interface is a very common error. OWA Certificate Error - Tip to solve the issue
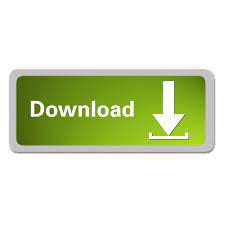

 0 kommentar(er)
0 kommentar(er)
